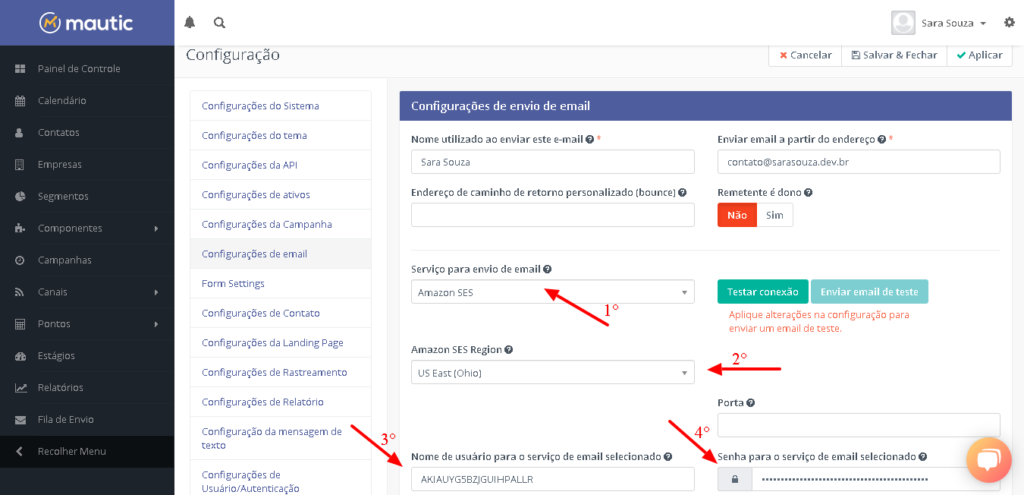Como criar um SMTP no Amazon AWS passo a passo:
Acessar o Amazon AWS https://aws.amazon.com/pt/
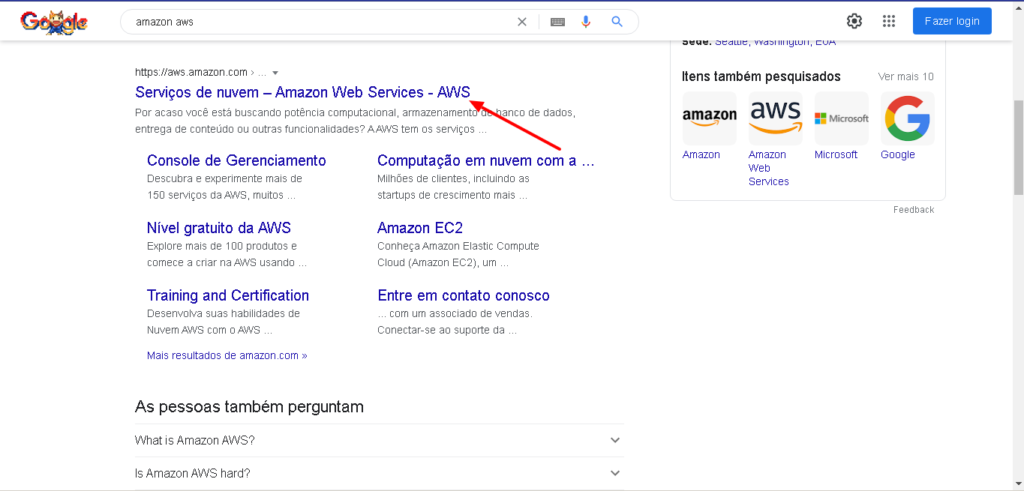
Clique no botão “crie uma conta de AWS”
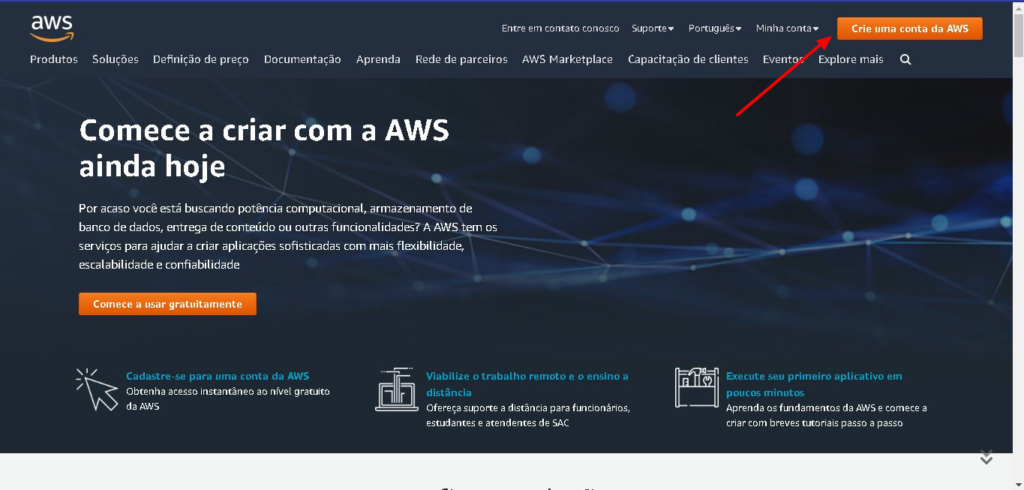
Primeira etapa: preencha seus dados pessoais
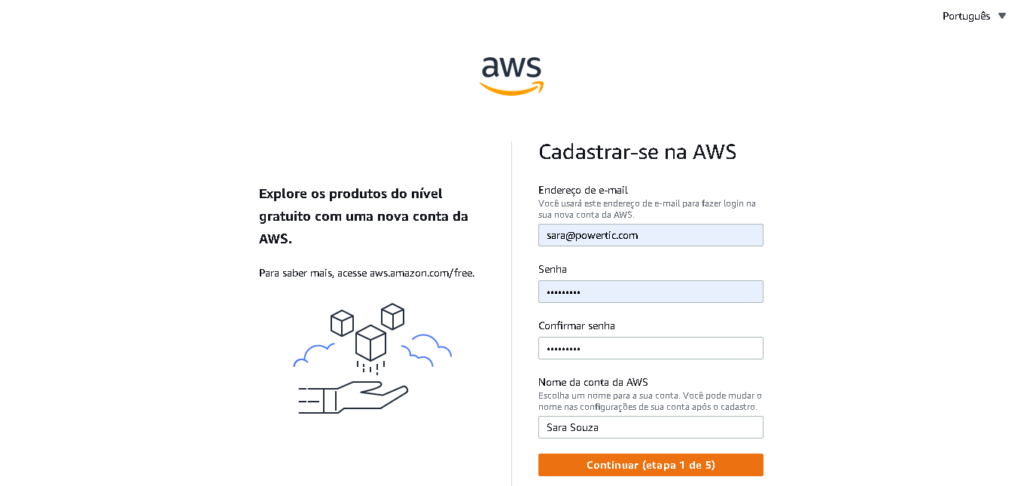
Segunda etapa: é necessário escolher se a conta é de uso pessoal ou comercial e preencher dados de localidade
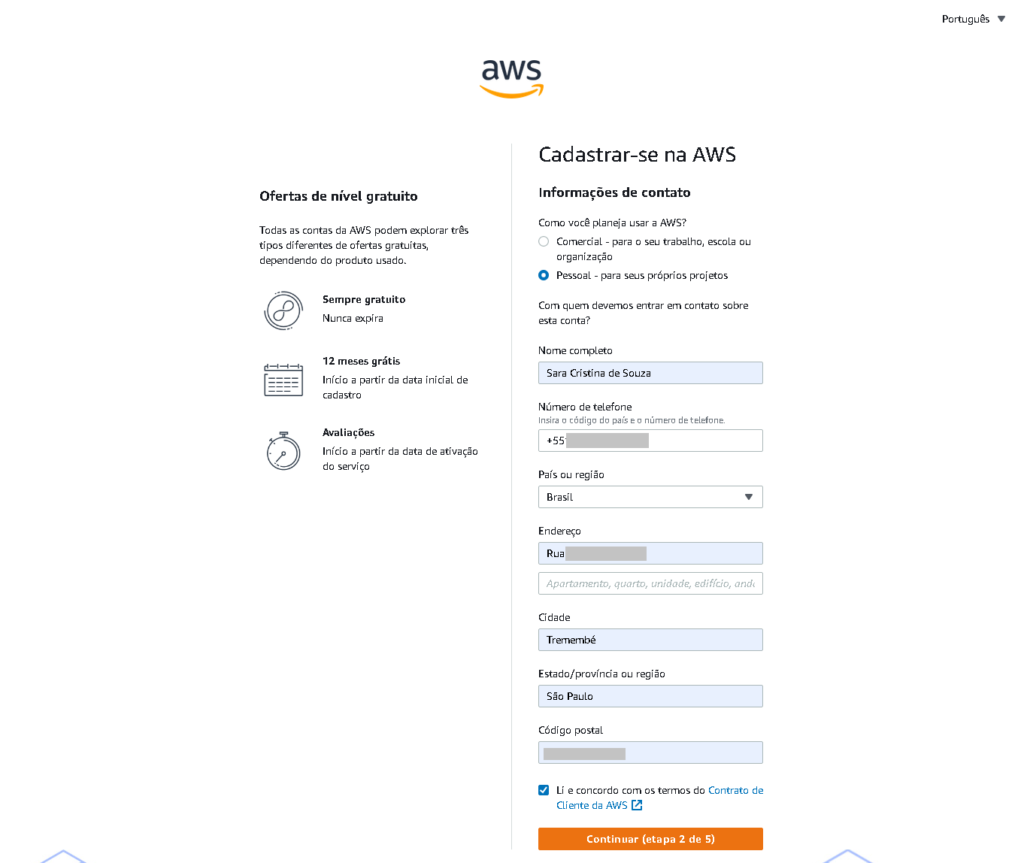
Terceira etapa: é preciso preencher os dados de pagamento
- É necessário preencher com cartão de crédito válido
- É cobrado um valor de R$ 3,00 para validação, mas logo é estornado
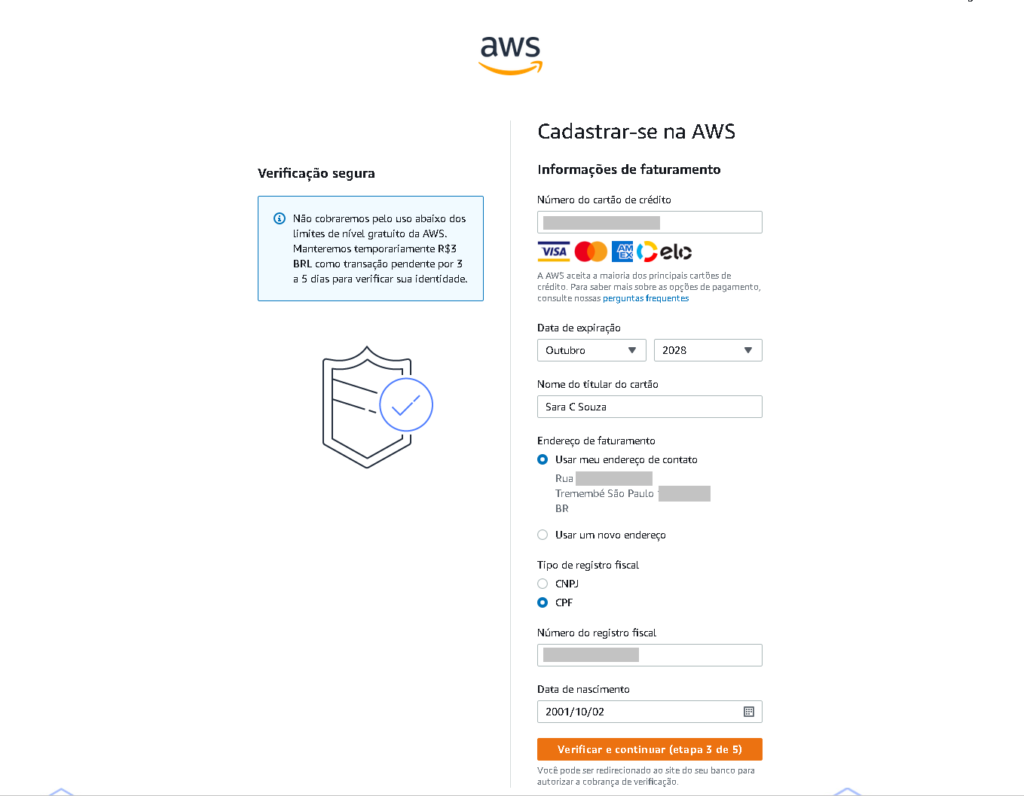
Quarta etapa: Validação de identidade. A validação é feita por meio do envio de código por SMS
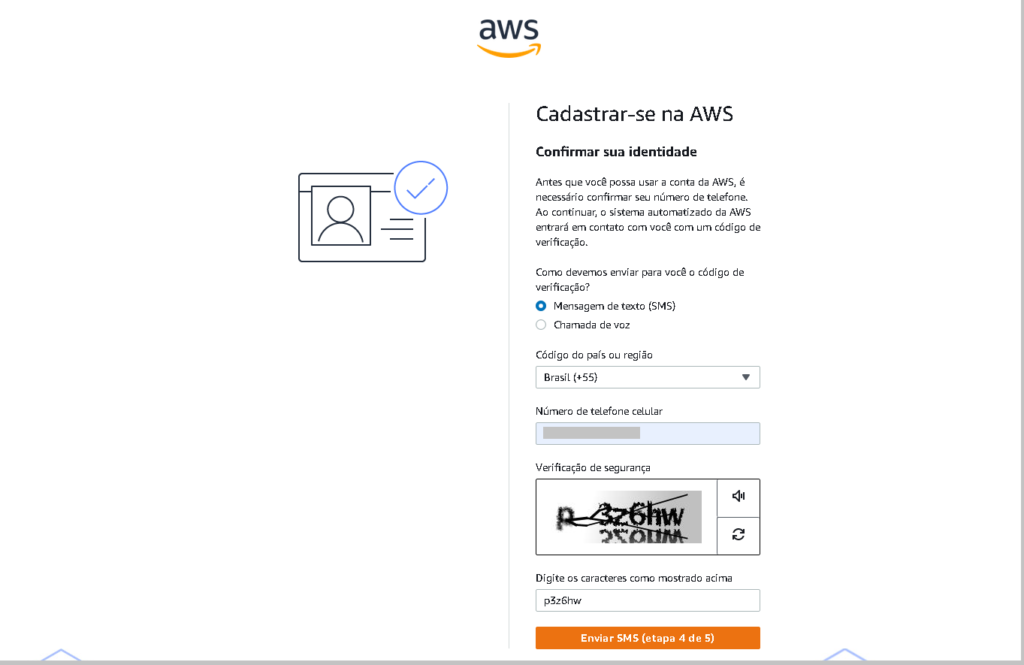
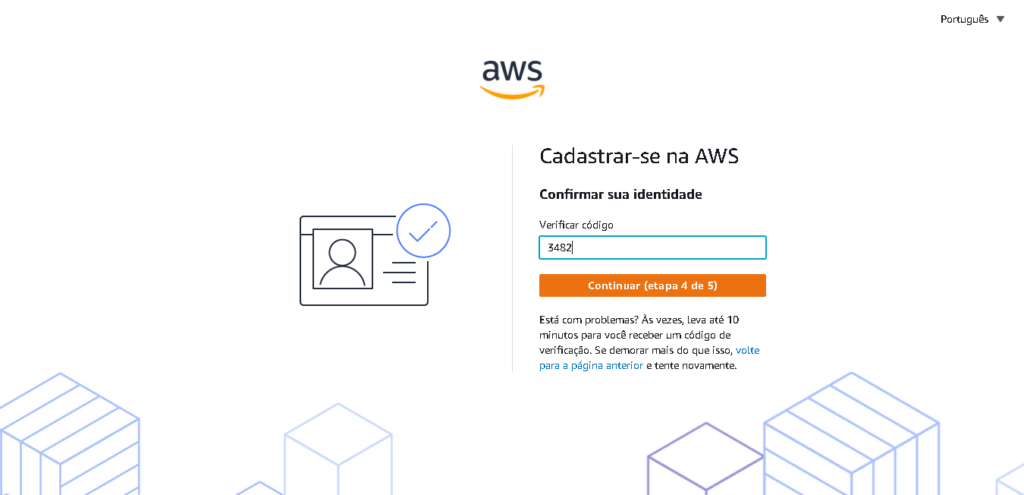
Quinta etapa: Escolher um plano de suporte
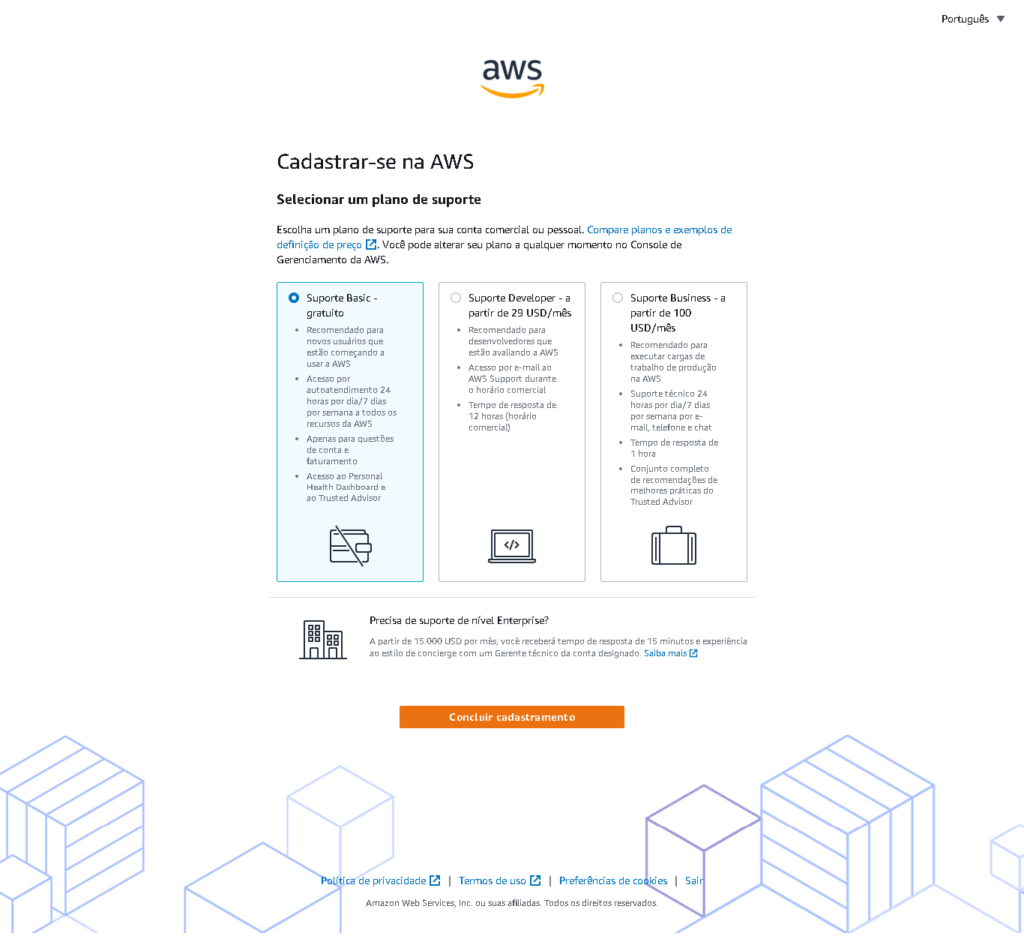
Após concluir o cadastramento, você será redirecionado para o console de gerenciamento
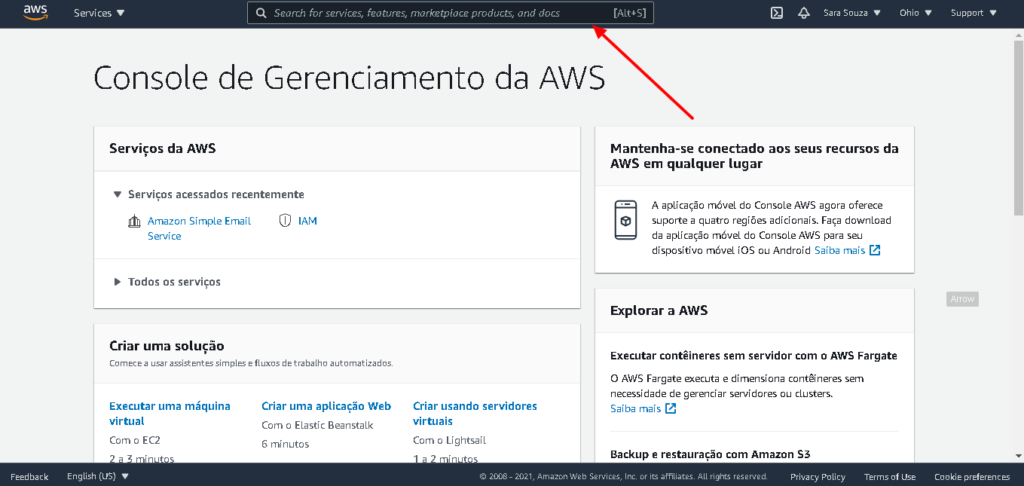
No campo de busca localizado no topo da página você digitará a palavra “ses” e clicará na primeira opção
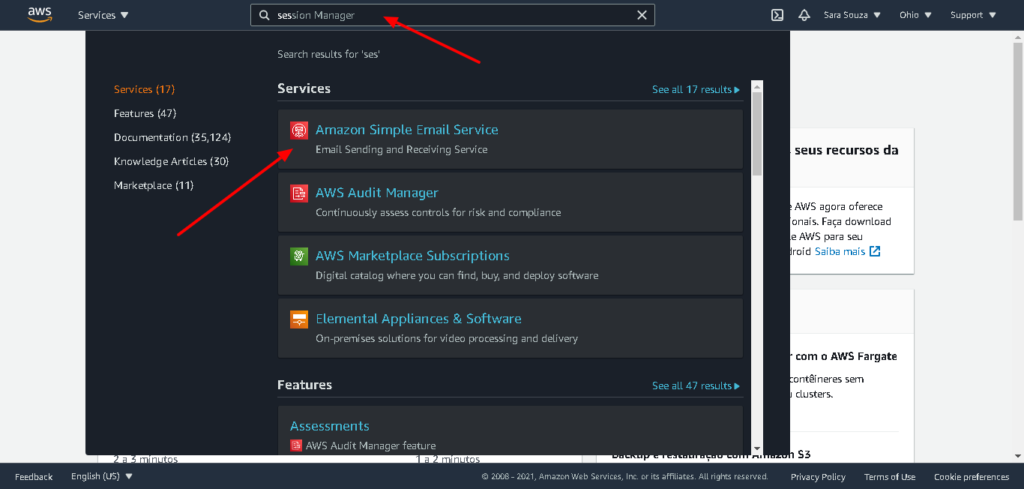
Ao abrir o Amazon Simple Service você se deparará com essa tela e clicará no botão “Create Identity”
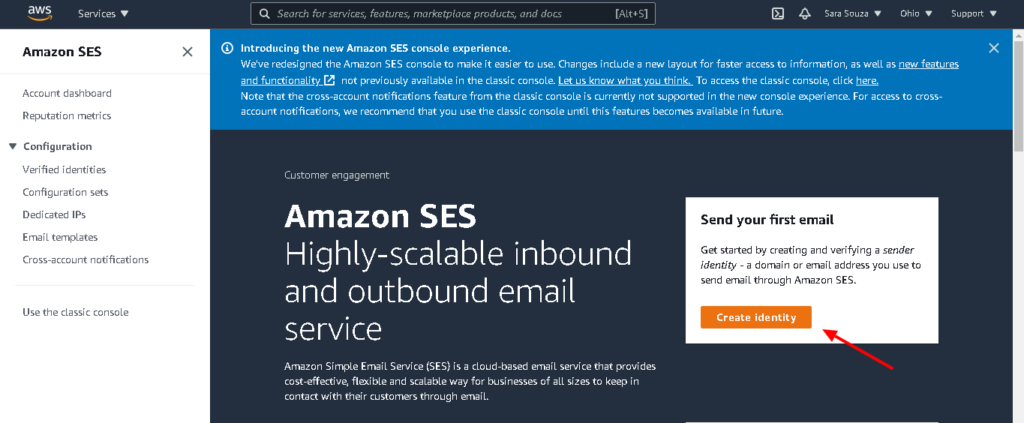
Na criação de identidade você clicará em “domain” e preencherá com seu domínio desejado
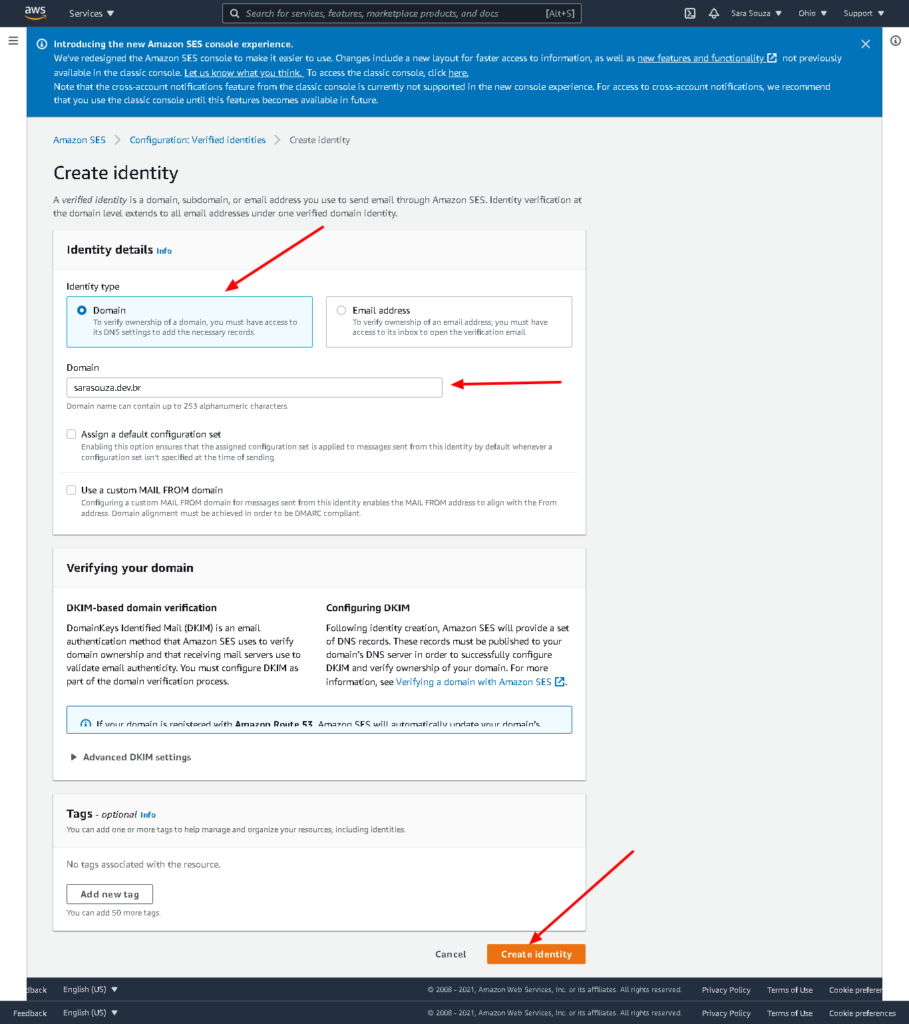
Após a criação de identidade é preciso apontar no seu domínio os CNAMEs
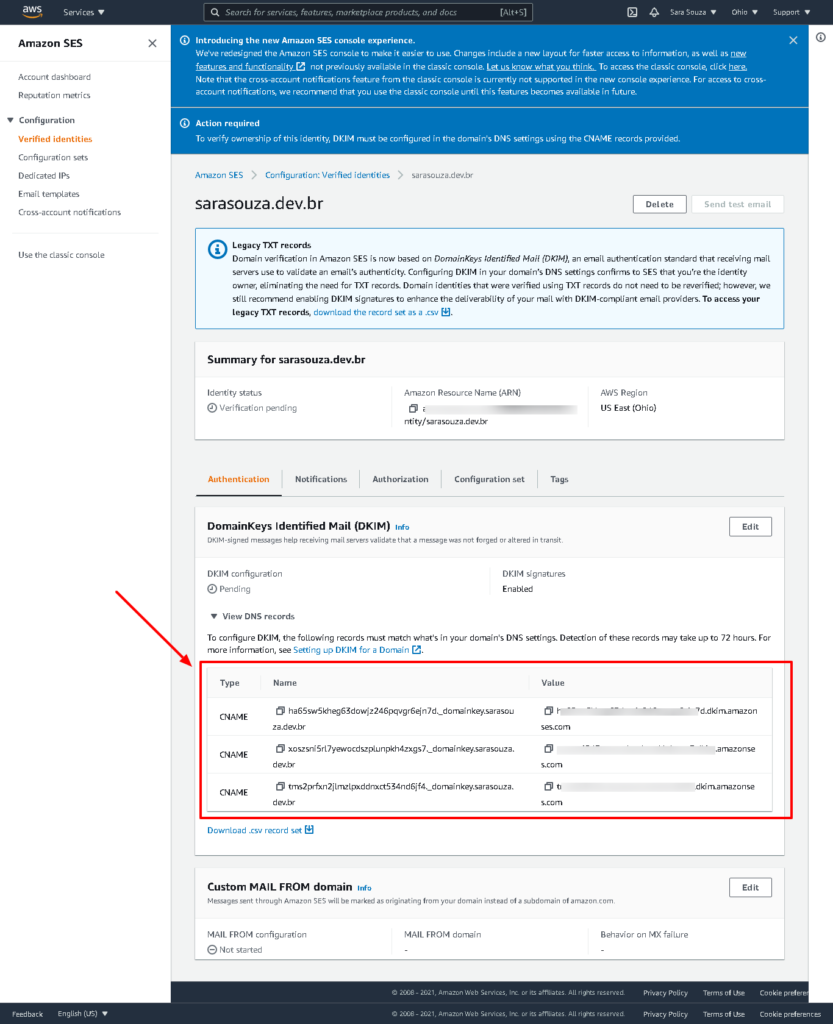
Eu utilizo o Cloudflare para gerenciamento de domínios, então ao logar nele entro em gerenciamento de DNS e clico em adicionar novo registro
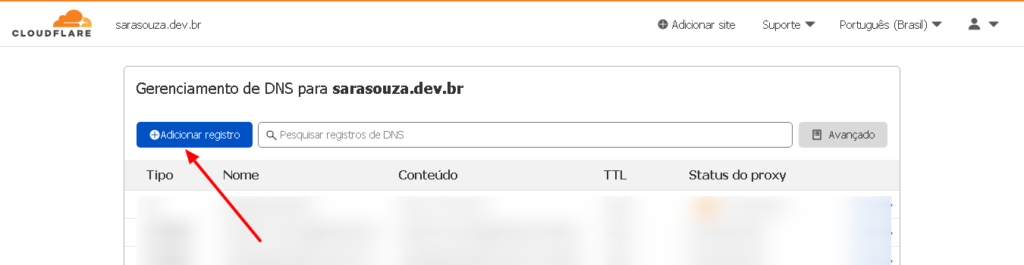
É preciso escolher a opção CNAME, copiar o nome e destino o qual o Amazon disponibilizou no item anterior. É preciso se atentar a desativar o proxy
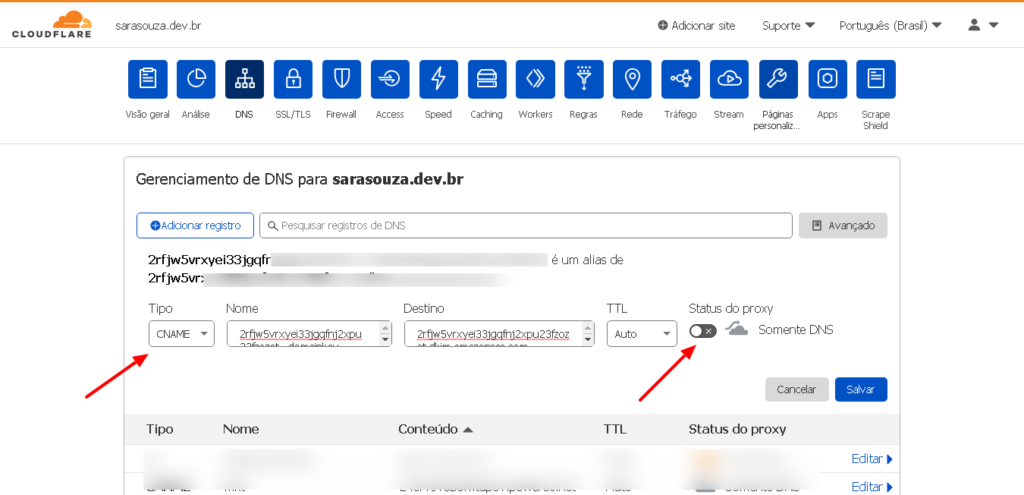
Após é necessário fazer a configuração do “MAIL FROM”
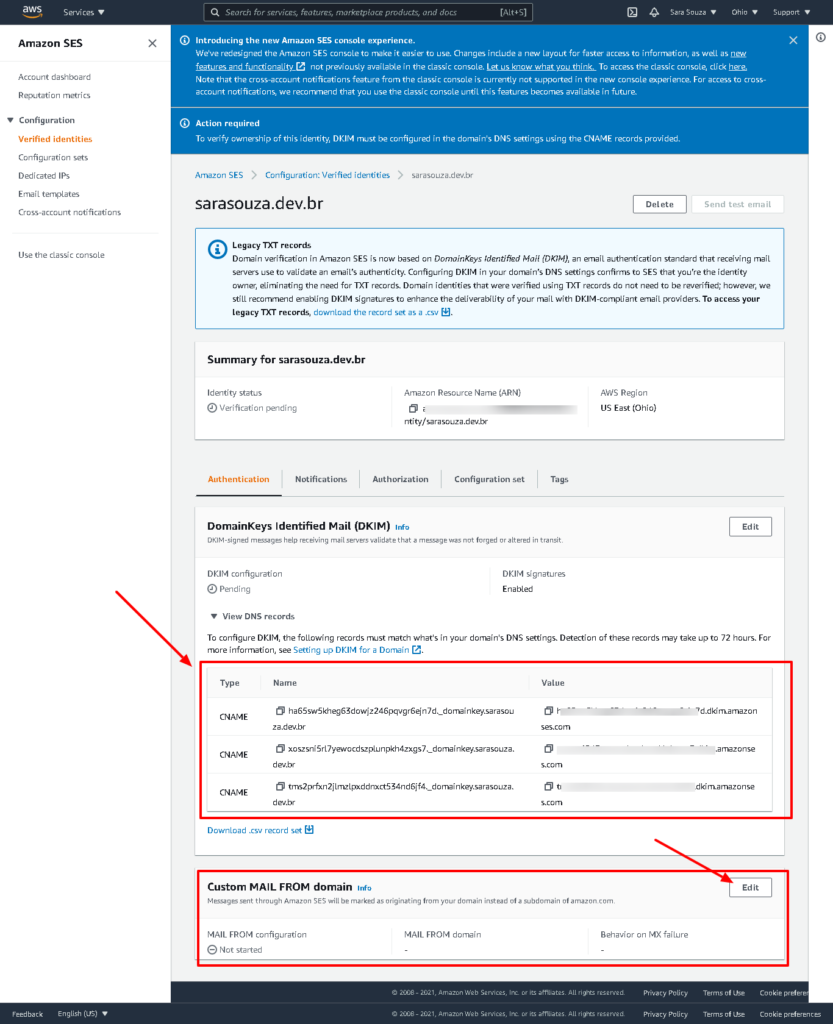
Selecione…
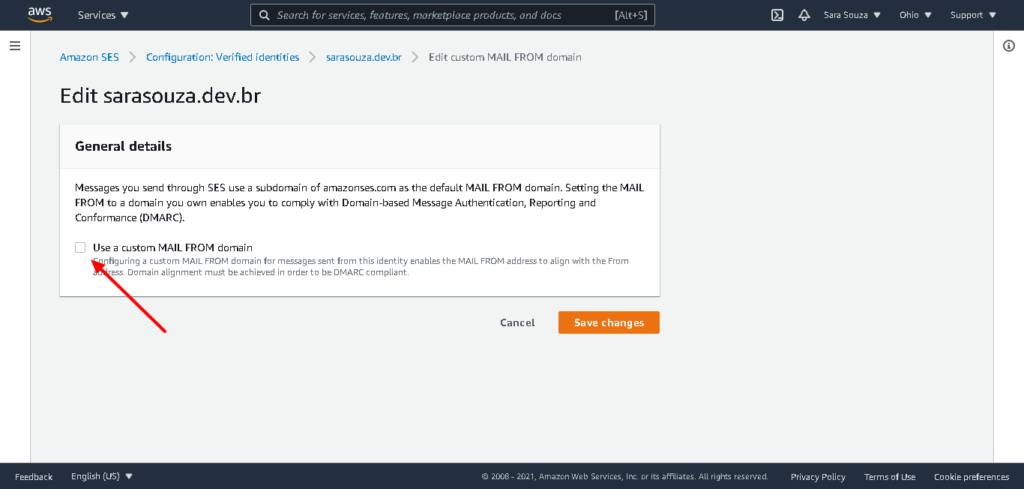
Preencha com um subdomínio
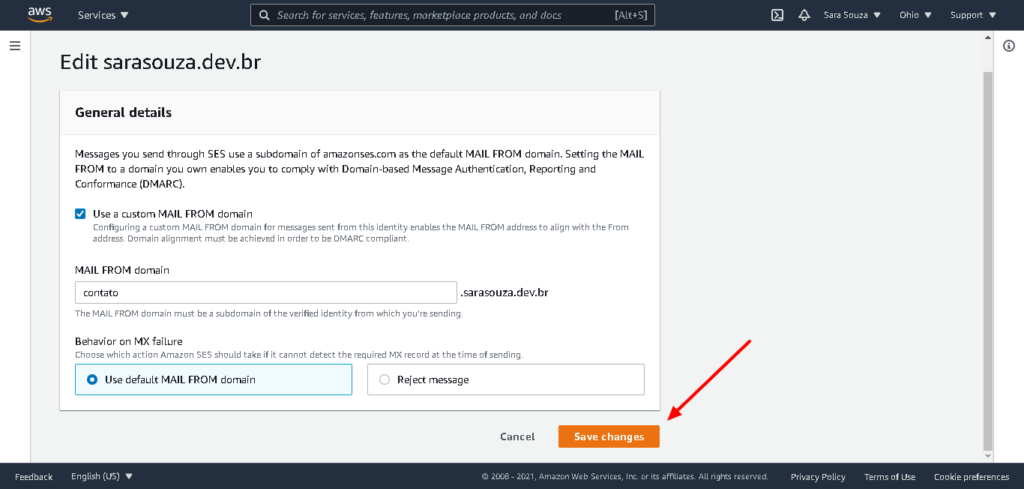
Após isso é necessário apontar em seu DNS as configurações do “MAIL FROM”
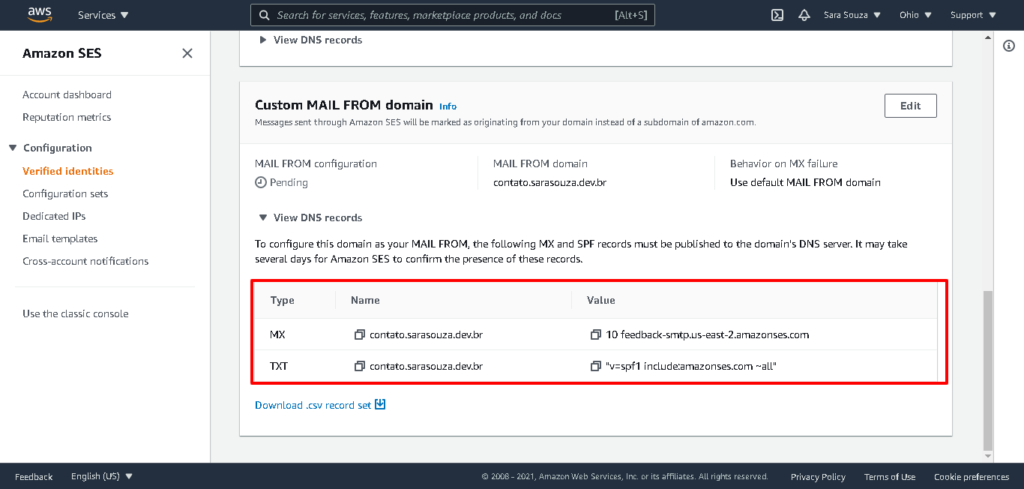
Após isso, você irá para o account dashboard no menu lateral, e ao rolar ao final da página clicará no botão “Create SMTP”
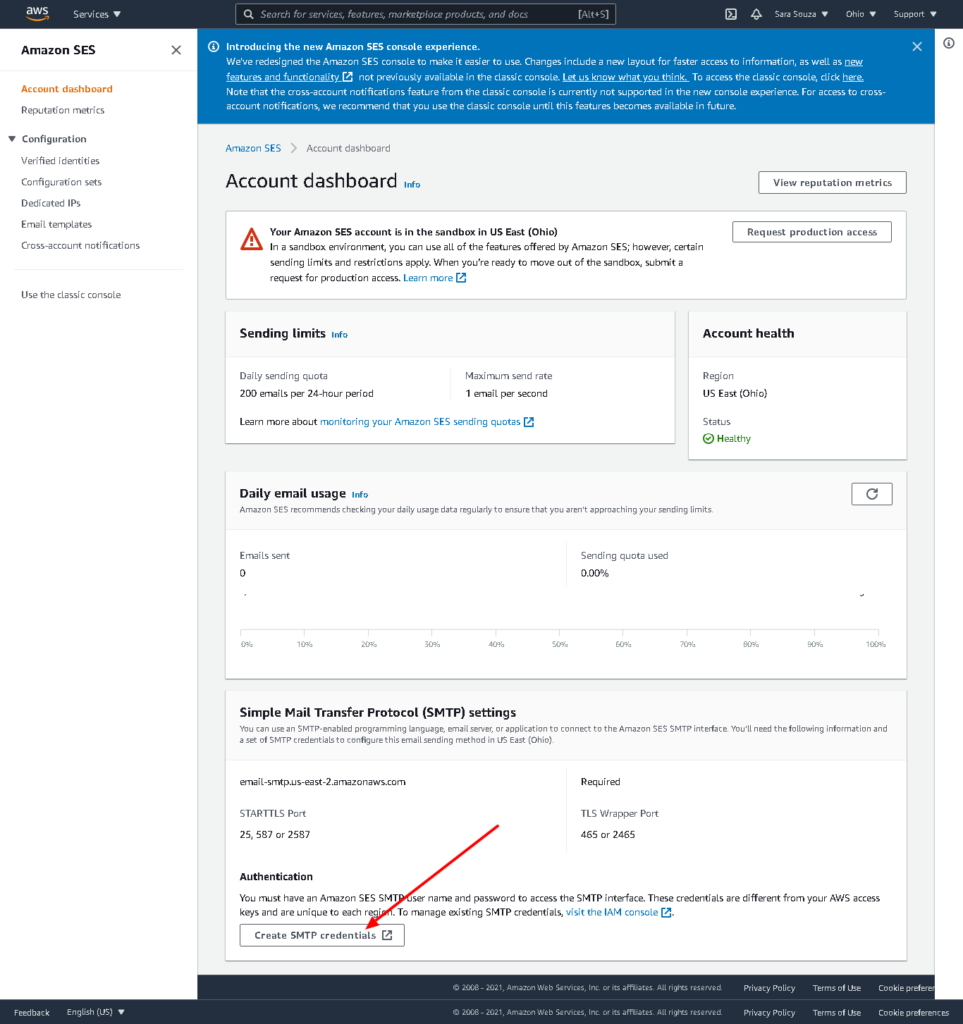
Nessa etapa você poderá utilizar o nome de usuário pré-definido ou alterar para um de sua preferência
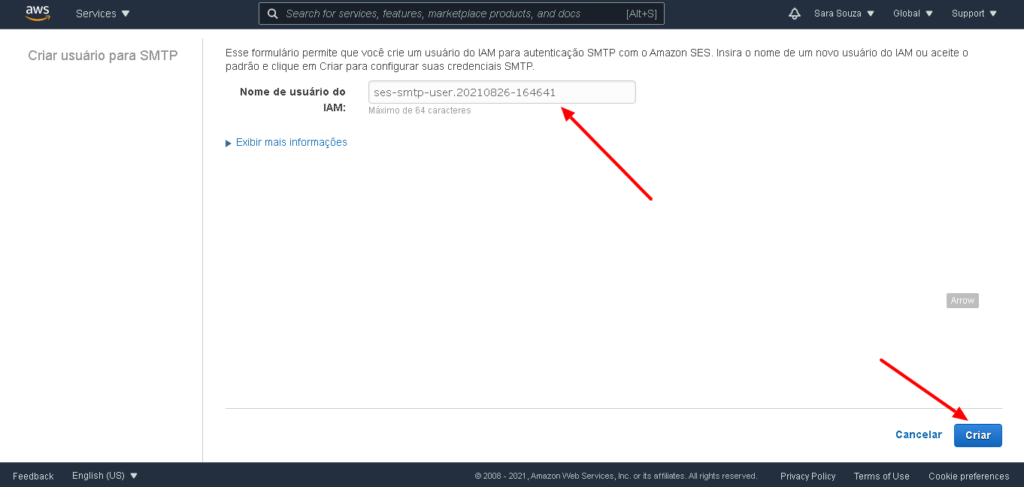
Ao criar, você clicará em exibir credenciais
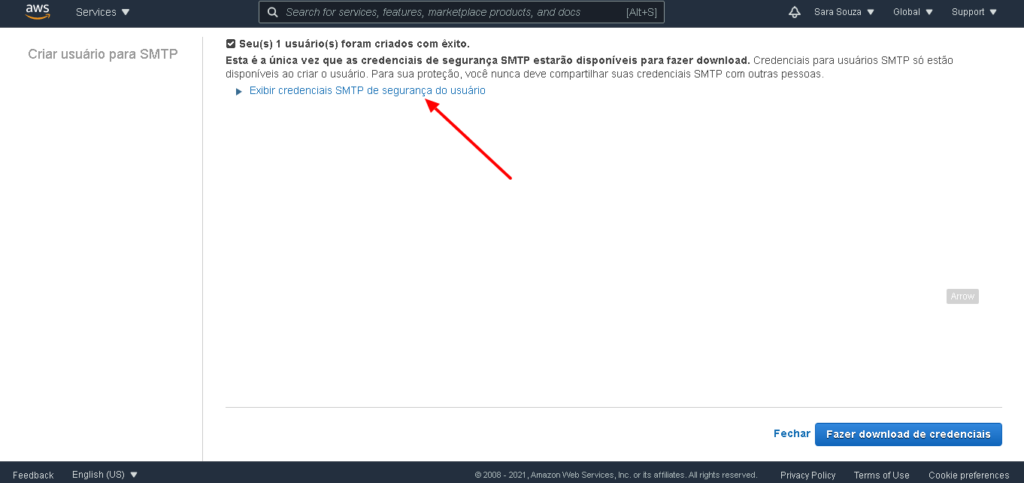
Ao exibir, será mostrado um usuário e senha a qual você copiará para ser utilizada no mautic
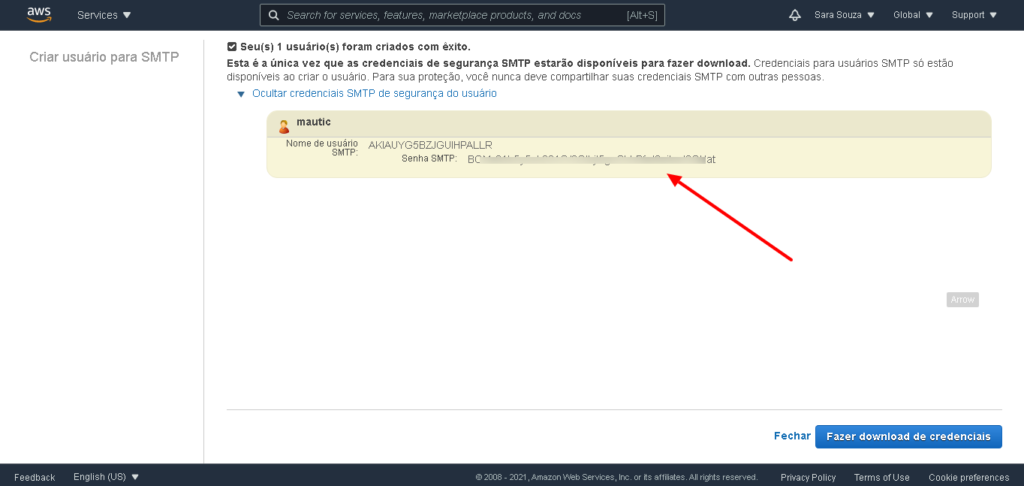
Ao abrir o mautic é preciso entrar em engrenagem>configurações>configurações de email
No primeiro passo é preciso selecionar “Amazon SES” em serviço para envio de email
No segundo passo é necessário escolher a região de envio. Ao criar sua conta ela vem pré-definida como Ohio, você pode verificar isso em seu painel de gerenciamento do Amazon AWS
No terceiro e quarto passo você inserirá a senha copiada no item anterior.
Após isso você pode fazer um teste de conexão, salvar as alterações e fechar